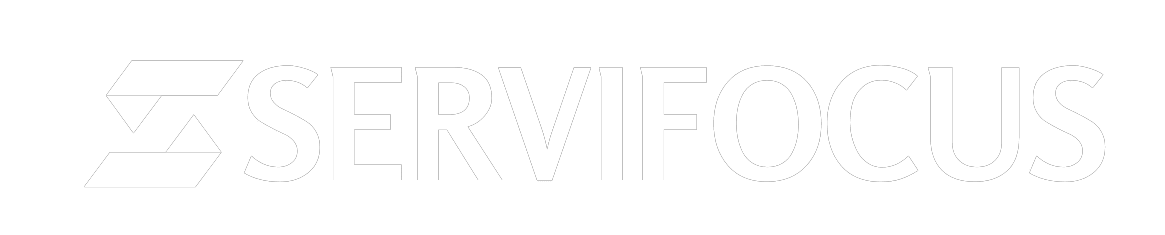For your ‘Profile setup’ where you will set up and manage some important aspects of your servifocus account, such as:
- Company Overview Setup
- Add Staff Members in Servi Focus
- Role Setup
- Create New Lead
- Customer Setting
- Add Your Existing Customers
- Create Proposal to Customer or Lead
- Estimates
- Agreement Setting
- Invoicing
- Payments
- Email Marketing
- Lead Management
- Scheduling
- General settings
- How to create a job?
- Calendar
- Marketing Automation
Company Overview Setup: #
- After successfully registering with basic information, users can further customize their profile within our software upon purchase.
- To access your ‘Profile setup’, just click on the image symbol in the right-side corner of your page.

“In this section, locate and select the ‘Edit Profile’ option.
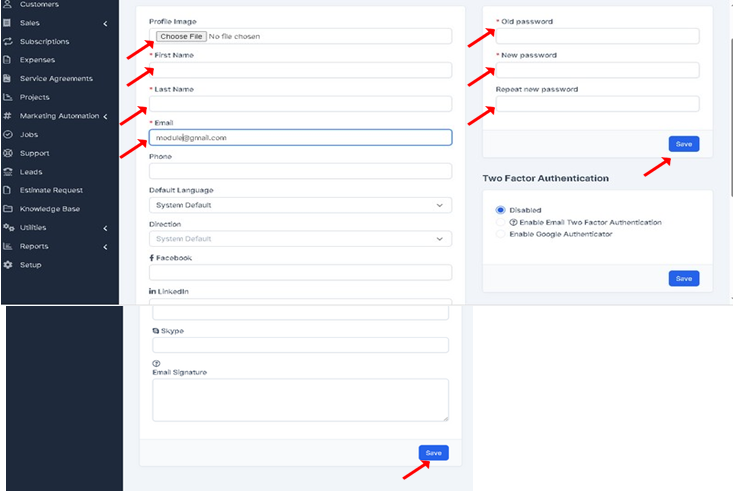
Let’s get the basics set. Your company profile is going to be where you enter your company info, set up your default language and set standard messages that will be seen on all documents.
Basic Company Information: #
- Fill out your company information completely. Your business name, phone number, and address will appear on invoices and estimates to your customers.
Logo: #
- Upload your logo by clicking on “Upload Logo.”
Website & Support Email: #
Add your website and a support email address. The support email address is where any replies from your customers will be sent. SO be sure it is an email address that you are comfortable with your customers knowing and one you check frequently.
Business Profile & License Number: #
- These are not displayed on invoices or estimates but customers using the Servifocus customer app will see these displayed within the Servifocus customer app.
Change your password: #
- In ServiFocus CRM, ensuring the security of your account is paramount.
- Within edit profile section, look for the option to change your password. This may be labeled as “Change Password”.
- You will likely be prompted to enter your current password first, followed by your new password. Make sure your new password meets any requirements specified (e.g., minimum length, special characters).
- After entering your new password, you may need to confirm it by entering it again. Double-check for accuracy to avoid any errors. Once you’ve entered and confirmed your new password, look for a “Save” Once you’ve filled out your information, hit “SAVE”. You can always come back and update this information later if it changes.